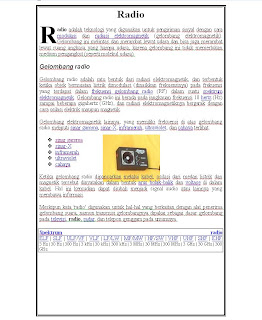jam
Blog Archive
jumlah Pengunjung
Senin, 15 Desember 2008
Minggu, 14 Desember 2008
Selasa, 09 Desember 2008
Cara Menginstal Printer
Cara pemasangan printer.
1. Baca manual book dari printer untuk informasi awal printer, bila printer sudah
dihubungkan dengan komputer, lakukan langkah berikutnya.
2. Pastikan komputer dalam keadaan tidak hidup.
3. Pastikan juga catu daya printer belum terpasang.
4. Cek jenis konektor yang ada pada Kabel data printer yang menuju ke komputer.
Yang sering digunakan yaitu kabel dengan konektor paralel dan USB.
5. Sambungkan kabel data printer ke komputer
6. Kemudian sambungkan catu daya
7. Nyalakan power printer (bila tidak ada tombol power, printer sudah aktif ketika catu
dayanya di sambungkan)
8. Untuk mematikan printer maka tekan tombol power atau apabila tidak ada tombol
power maka cabut catu dayanya.
Tahap berikutnya adalah melakukan instalasi printer. Sebelum anda menggunakan
printer diperlukan instalasi printer ke komputer Baca buku petunjuk instalasi printer.
Pelajari langkah-langkah instalasi printer.
Langkah yang digunakan untuk menginstalasi local printer adalah sebagai berikut :
1. Klik Start > Printers and Faxes > Add a printer
Selain menggunakan cara diatas, Anda dapat menggunakan perintah : Start >
Control Panel > Printers and Other Hardware. Di layar akan terlihat jendela
Printers and Other Hardware, kemudian klilk icon Printers and Faxes.
2. Kemudian muncul jendela Add Printer Wizard and Faxes
3. Klik tombol Next > untuk menampilkan kotak dialog berikutnya.
Local printer attached to this computer : jika printer yang diinstalasi hanya
digunakan untuk printer yang bersangkutan (stand alone).
A network printer, or a printer attached to another computer : jika printer
terpasang pada computer yang lain dengan fasilitas jaringan (network).
4. Klik tombol Next > untuk menampilkan kotak dialog berikutnya, kemudian tentukan
port yang digunakan oleh computer tersebut dengan cara klik pilihan LPT1 pada
bagian Use the following. Perhatikan gambar dibawah ini, kemudian klik tombol
Next > untuk menampilkan kotak dialog berikutnya.
5. Tentukan nama perusahaan pembuat printer atau merk printer pada pilihan
Manufacture. Kemudian pilih model printer yang akan ditambahkan pada pilihan
Printers. Misalnya Canon pada pilihan Manufacturer dan BJC-3000 pada pilihan
Printers.
Apabila pada daftar pilihan printer tersebut tidak ada, maka Anda dapat memilih
model printer yang kompetibel dengan printer yang Anda gunakan, pada pilihan
Have Disk.
6. Klik tombol Next > untuk menampilkan kotak dialog berikutnya, kemudian ketikkan
nama printer yang Anda inginkan pada pilihan Printer Name. Apabila printer yang
Anda instalasi tersebut akan dijadikan sebagai standard penggunaan printer
(default printer), maka klik Yes pada bagian do you to use this printer as the
default printer ? Perhatikan gambar ini, kemudian klik tombol Next > untuk
menuju pada kotak dialog Printer Sharing
7. Pada kotak dialog Printer Sharing tersebut, Anda dapat menentukan apakah
printer baru tersebut dapat digunakan bersama dengan pemakai lain dalam
jaringan (network) ataupun hanya digunakan oleh computer Anda saja. Kemudian
klik tombol Next > untuk menampilkan kotak dialog Print Test Page.
8. Pada kotak dialog Print Test Page, Anda dapat menentukan apakah akan
mencetak halaman percobaan (pilihan Yes) atau tidak akan melakukan pencetakan
halaman percobaan (pilihan No).
9. Kemudian klik tombol Next > untuk menampilkan kotak dialog berikutnya.
10. Klik tombol Finish untuk mengakhiri proses instalasi tersebut. Perhatikan tampilan
berikut yang berisi informasi proses instalasi printer.
1. Baca manual book dari printer untuk informasi awal printer, bila printer sudah
dihubungkan dengan komputer, lakukan langkah berikutnya.
2. Pastikan komputer dalam keadaan tidak hidup.
3. Pastikan juga catu daya printer belum terpasang.
4. Cek jenis konektor yang ada pada Kabel data printer yang menuju ke komputer.
Yang sering digunakan yaitu kabel dengan konektor paralel dan USB.
5. Sambungkan kabel data printer ke komputer
6. Kemudian sambungkan catu daya
7. Nyalakan power printer (bila tidak ada tombol power, printer sudah aktif ketika catu
dayanya di sambungkan)
8. Untuk mematikan printer maka tekan tombol power atau apabila tidak ada tombol
power maka cabut catu dayanya.
Tahap berikutnya adalah melakukan instalasi printer. Sebelum anda menggunakan
printer diperlukan instalasi printer ke komputer Baca buku petunjuk instalasi printer.
Pelajari langkah-langkah instalasi printer.
Langkah yang digunakan untuk menginstalasi local printer adalah sebagai berikut :
1. Klik Start > Printers and Faxes > Add a printer
Selain menggunakan cara diatas, Anda dapat menggunakan perintah : Start >
Control Panel > Printers and Other Hardware. Di layar akan terlihat jendela
Printers and Other Hardware, kemudian klilk icon Printers and Faxes.
2. Kemudian muncul jendela Add Printer Wizard and Faxes
3. Klik tombol Next > untuk menampilkan kotak dialog berikutnya.
Local printer attached to this computer : jika printer yang diinstalasi hanya
digunakan untuk printer yang bersangkutan (stand alone).
A network printer, or a printer attached to another computer : jika printer
terpasang pada computer yang lain dengan fasilitas jaringan (network).
4. Klik tombol Next > untuk menampilkan kotak dialog berikutnya, kemudian tentukan
port yang digunakan oleh computer tersebut dengan cara klik pilihan LPT1 pada
bagian Use the following. Perhatikan gambar dibawah ini, kemudian klik tombol
Next > untuk menampilkan kotak dialog berikutnya.
5. Tentukan nama perusahaan pembuat printer atau merk printer pada pilihan
Manufacture. Kemudian pilih model printer yang akan ditambahkan pada pilihan
Printers. Misalnya Canon pada pilihan Manufacturer dan BJC-3000 pada pilihan
Printers.
Apabila pada daftar pilihan printer tersebut tidak ada, maka Anda dapat memilih
model printer yang kompetibel dengan printer yang Anda gunakan, pada pilihan
Have Disk.
6. Klik tombol Next > untuk menampilkan kotak dialog berikutnya, kemudian ketikkan
nama printer yang Anda inginkan pada pilihan Printer Name. Apabila printer yang
Anda instalasi tersebut akan dijadikan sebagai standard penggunaan printer
(default printer), maka klik Yes pada bagian do you to use this printer as the
default printer ? Perhatikan gambar ini, kemudian klik tombol Next > untuk
menuju pada kotak dialog Printer Sharing
7. Pada kotak dialog Printer Sharing tersebut, Anda dapat menentukan apakah
printer baru tersebut dapat digunakan bersama dengan pemakai lain dalam
jaringan (network) ataupun hanya digunakan oleh computer Anda saja. Kemudian
klik tombol Next > untuk menampilkan kotak dialog Print Test Page.
8. Pada kotak dialog Print Test Page, Anda dapat menentukan apakah akan
mencetak halaman percobaan (pilihan Yes) atau tidak akan melakukan pencetakan
halaman percobaan (pilihan No).
9. Kemudian klik tombol Next > untuk menampilkan kotak dialog berikutnya.
10. Klik tombol Finish untuk mengakhiri proses instalasi tersebut. Perhatikan tampilan
berikut yang berisi informasi proses instalasi printer.
Cara Menginstal Scanner pada Linux
r1. Masuk ke terminal==>YAST==>Pilih hardware==.scanner(ENTER)==>Kluar tampilan "scanner configuration"driver plustek==>pilih ADD==>PILIH model scanner==>next==>Finish.
CARA MENYECAN di LINUX
1. Msuk 9raphics==>Gimp==>file acquire==>xscanimage
CARA MENGINSTAL "PRINTER PADA LINUX"
1. Masuk keterminal==>yast==>pilih hardware==>Printer(ENTER)==>Kluar tampilan printer configurations==>ADD==>printer type==>pilih directly connected printer==>next==>USB printer(next) continue==>masukkan cd1==>pilih merk printer HP- DESKJET D2300 ok==>finish.
INSTALASI SAMBA
1. Masuk ke yast==>pilih software management
2. search(SAMBA) / ALT+S
3. Semua dispasi agar muncul tanda +
4. ok
5. aLT A
6. OLS masukan cd1,cd2,cd3 finish
SETTING SAMBA
1. Masuk YAST
2. Network servicepilih samba server tunggu proses
3. lalu tulis work group lalu next
4. pilih primary domain controller (CPU) next
5. pilih during boot lalu finish
6. lalu tulis TKJ SMK lalu ok
PERINTAH KALAU SAMBA TIDAK BISA DIBUKA
1. YAST
2. Security dan user
3. firewall
4. pilh when booting
5. start firewall now
6. start setting and firewall
7. save setting and restart
8. next
9. finish
install links
1. ==>Linux software==>pilih software management==>search==>ketiklinks==>ok==>links(enter)==>NM diberi spasi lalu ok==>lalu dibawahnya diberi spasi lalu ok==>accept lalu masukkan CD1 ,ikuti perintah ==>next Sampai selesai dengan cd4==>FINISH
2. Linux software===>software management==>search==>isi dengan WGET==>ok==>WGET diberispasi lalu ok==>Accept lalu masukkan cd1==>finish
3. software==>software management==>search==>openoffice==>ok==>pilih yang akan diinstall==>diberi spasi lalu ok==<>Accept lalu masukkan cd.
CARA MENYECAN di LINUX
1. Msuk 9raphics==>Gimp==>file acquire==>xscanimage
CARA MENGINSTAL "PRINTER PADA LINUX"
1. Masuk keterminal==>yast==>pilih hardware==>Printer(ENTER)==>Kluar tampilan printer configurations==>ADD==>printer type==>pilih directly connected printer==>next==>USB printer(next) continue==>masukkan cd1==>pilih merk printer HP- DESKJET D2300 ok==>finish.
INSTALASI SAMBA
1. Masuk ke yast==>pilih software management
2. search(SAMBA) / ALT+S
3. Semua dispasi agar muncul tanda +
4. ok
5. aLT A
6. OLS masukan cd1,cd2,cd3 finish
SETTING SAMBA
1. Masuk YAST
2. Network servicepilih samba server tunggu proses
3. lalu tulis work group lalu next
4. pilih primary domain controller (CPU) next
5. pilih during boot lalu finish
6. lalu tulis TKJ SMK lalu ok
PERINTAH KALAU SAMBA TIDAK BISA DIBUKA
1. YAST
2. Security dan user
3. firewall
4. pilh when booting
5. start firewall now
6. start setting and firewall
7. save setting and restart
8. next
9. finish
install links
1. ==>Linux software==>pilih software management==>search==>ketiklinks==>ok==>links(enter)==>NM diberi spasi lalu ok==>lalu dibawahnya diberi spasi lalu ok==>accept lalu masukkan CD1 ,ikuti perintah ==>next Sampai selesai dengan cd4==>FINISH
2. Linux software===>software management==>search==>isi dengan WGET==>ok==>WGET diberispasi lalu ok==>Accept lalu masukkan cd1==>finish
3. software==>software management==>search==>openoffice==>ok==>pilih yang akan diinstall==>diberi spasi lalu ok==<>Accept lalu masukkan cd.
Cara Menginstal Scanner dan Tutorial Penggunaannya
CARA INSTALL SCANNER PADA WINDOWS
Ø Pada posisi komputer sudah menyala, jika scanner di konekkan dengan komputer maka komputer mendeteksi ada device baru yang belum dikenal dengan ditandai munculnya gambar yang bertuliskan welcome to the found new hardware wizard. Disitu akan ada pilihan, anda pilih Yes, this time only kemudian next
Ø Pilih Install the software automatically ( Recommended )
Ø Sebelum klik next masukkan CD drivernya. Setalah memasukkan Cdnya dan klik next maka akan muncul gambar yang bertuliskan please select the best match for your hadware from the list below.
Ø Proses install akan berjalan secara otomotis, namun dalam tahapan tertentu kita diminta untuk mengisi nama User dan Organisasi. Dan pada Licencing Agreement pastikan kita menjawabnya dengan I Agree atau I Accept, yang artinya kita setuju untuk menginstall scanner tersebut.
Ø Setelah itu akan muncul gambar dengan tulisan completing the found new hadware wizard.
Ø Klik finish. Kemudian instalasi diproses dan setelah selesai akan muncul gambar congratulasion!
Ø Jika kita akan mencobanya, sebaiknya baca buku petunjuk atau User Manual, kita kita belum pernah tahu sebelumnya.
1. Masuk ke terminal==>YAST==>Pilih hardware==.scanner(ENTER)==>Kluar tampilan "scanner configuration"driver plustek==>pilih ADD==>PILIH model scanner==>next==>Finish.
CARA MENYECAN di LINUX
1. Msuk graphics==>Gimp==>file acquire==>xscanimage
CARA MENGINSTAL "PRINTER PADA LINUX"
1. Masuk keterminal==>yast==>pilih hardware==>Printer(ENTER)==>Kluar tampilan printer configurations==>ADD==>printer type==>pilih directly connected printer==>next==>USB printer(next) continue==>masukkan cd1==>pilih merk printer HP- DESKJET D2300 ok==>finish.
INSTALASI SAMBA
1. Masuk ke yast==>pilih software management
2. search(SAMBA) / ALT+S
3. Semua dispasi agar muncul tanda +
4. ok
5. aLT A
6. OLS masukan cd1,cd2,cd3 finish
SETTING SAMBA
1. Masuk YAST
2. Network servicepilih samba server tunggu proses
3. lalu tulis work group lalu next
4. pilih primary domain controller (CPU) next
5. pilih during boot lalu finish
6. lalu tulis TKJ SMK lalu ok
PERINTAH KALAU SAMBA TIDAK BISA DIBUKA
1. YAST
2. Security dan user
3. firewall
4. pilh when booting
5. start firewall now
6. start setting and firewall
7. save setting and restart
8. next
9. finish
install links
1. ==>Linux software==>pilih software management==>search==>ketiklinks==>ok==>links(enter)==>NM diberi spasi lalu ok==>lalu dibawahnya diberi spasi lalu ok==>accept lalu masukkan CD1 ,ikuti perintah ==>next Sampai selesai dengan cd4==>FINISH
2. Linux software===>software management==>search==>isi dengan WGET==>ok==>WGET diberispasi lalu ok==>Accept lalu masukkan cd1==>finish
3. software==>software management==>search==>openoffice==>ok==>pilih yang akan diinstall==>diberi spasi lalu ok==<>Accept lalu masukkan cd.
TUTORIAL PENGGUNAAN SCANNER UNTUK WINDOWS
• Nyalakan scanner
• Letakkan dokumen yang dipindai pada lensa
• Set-lah software scanner (program OCR). Jalankan Scansoft
Omnipage Pro kemudian lakukanlah setting : proses, bahasa,
sumber, deskripsi, metode export
• Klik Start & proses pemindaian berlangsung
• Bacalah proof dokumen yang sudah dipindai
• Simpanlah file sesuai dengan format dokumen yang
diinginkan.
Page 15
Memindai Gambar
• Nyalakan scanner & letakkan gambar di atas
lensa
• Jalankan program Arcsoft Photostudio 2000
(atau program pengolah gambar lainnya)
• Importlah gambar dengan mengklik icon
scanner kemudian tekan tombol scan & proses
pemindaian berlangsung
• Editlah hasil pemindaian bila perlu, kemudian
tekan tombol clear agar bisa menyimpan
• Dari menu file pilih save as dan pilihlah tipe format gambar hasil pemindaian
Ø Pada posisi komputer sudah menyala, jika scanner di konekkan dengan komputer maka komputer mendeteksi ada device baru yang belum dikenal dengan ditandai munculnya gambar yang bertuliskan welcome to the found new hardware wizard. Disitu akan ada pilihan, anda pilih Yes, this time only kemudian next
Ø Pilih Install the software automatically ( Recommended )
Ø Sebelum klik next masukkan CD drivernya. Setalah memasukkan Cdnya dan klik next maka akan muncul gambar yang bertuliskan please select the best match for your hadware from the list below.
Ø Proses install akan berjalan secara otomotis, namun dalam tahapan tertentu kita diminta untuk mengisi nama User dan Organisasi. Dan pada Licencing Agreement pastikan kita menjawabnya dengan I Agree atau I Accept, yang artinya kita setuju untuk menginstall scanner tersebut.
Ø Setelah itu akan muncul gambar dengan tulisan completing the found new hadware wizard.
Ø Klik finish. Kemudian instalasi diproses dan setelah selesai akan muncul gambar congratulasion!
Ø Jika kita akan mencobanya, sebaiknya baca buku petunjuk atau User Manual, kita kita belum pernah tahu sebelumnya.
1. Masuk ke terminal==>YAST==>Pilih hardware==.scanner(ENTER)==>Kluar tampilan "scanner configuration"driver plustek==>pilih ADD==>PILIH model scanner==>next==>Finish.
CARA MENYECAN di LINUX
1. Msuk graphics==>Gimp==>file acquire==>xscanimage
CARA MENGINSTAL "PRINTER PADA LINUX"
1. Masuk keterminal==>yast==>pilih hardware==>Printer(ENTER)==>Kluar tampilan printer configurations==>ADD==>printer type==>pilih directly connected printer==>next==>USB printer(next) continue==>masukkan cd1==>pilih merk printer HP- DESKJET D2300 ok==>finish.
INSTALASI SAMBA
1. Masuk ke yast==>pilih software management
2. search(SAMBA) / ALT+S
3. Semua dispasi agar muncul tanda +
4. ok
5. aLT A
6. OLS masukan cd1,cd2,cd3 finish
SETTING SAMBA
1. Masuk YAST
2. Network servicepilih samba server tunggu proses
3. lalu tulis work group lalu next
4. pilih primary domain controller (CPU) next
5. pilih during boot lalu finish
6. lalu tulis TKJ SMK lalu ok
PERINTAH KALAU SAMBA TIDAK BISA DIBUKA
1. YAST
2. Security dan user
3. firewall
4. pilh when booting
5. start firewall now
6. start setting and firewall
7. save setting and restart
8. next
9. finish
install links
1. ==>Linux software==>pilih software management==>search==>ketiklinks==>ok==>links(enter)==>NM diberi spasi lalu ok==>lalu dibawahnya diberi spasi lalu ok==>accept lalu masukkan CD1 ,ikuti perintah ==>next Sampai selesai dengan cd4==>FINISH
2. Linux software===>software management==>search==>isi dengan WGET==>ok==>WGET diberispasi lalu ok==>Accept lalu masukkan cd1==>finish
3. software==>software management==>search==>openoffice==>ok==>pilih yang akan diinstall==>diberi spasi lalu ok==<>Accept lalu masukkan cd.
TUTORIAL PENGGUNAAN SCANNER UNTUK WINDOWS
• Nyalakan scanner
• Letakkan dokumen yang dipindai pada lensa
• Set-lah software scanner (program OCR). Jalankan Scansoft
Omnipage Pro kemudian lakukanlah setting : proses, bahasa,
sumber, deskripsi, metode export
• Klik Start & proses pemindaian berlangsung
• Bacalah proof dokumen yang sudah dipindai
• Simpanlah file sesuai dengan format dokumen yang
diinginkan.
Page 15
Memindai Gambar
• Nyalakan scanner & letakkan gambar di atas
lensa
• Jalankan program Arcsoft Photostudio 2000
(atau program pengolah gambar lainnya)
• Importlah gambar dengan mengklik icon
scanner kemudian tekan tombol scan & proses
pemindaian berlangsung
• Editlah hasil pemindaian bila perlu, kemudian
tekan tombol clear agar bisa menyimpan
• Dari menu file pilih save as dan pilihlah tipe format gambar hasil pemindaian
Minggu, 02 November 2008
Senin, 20 Oktober 2008
Langganan:
Postingan (Atom)
Gothic
MYPROFILEPIMP.COM

Find More Myspace Layouts and Myspace Codes | Pimped by Myprofilepimp.com
myspace codes
myspace layouts
Myspace Layouts
Myspace Video Codes



Find More Myspace Layouts and Myspace Codes | Pimped by Myprofilepimp.com

|